Excelで自動塗り分け
面倒な地図の塗り分け、もうExcelに任せよう。
売上や人口などの数値を入力するだけ。わずか5秒で、あなたのデータを地図上で「見える化」します。報告書や企画書の説得力が、劇的に変わります。
売上データを、一瞬で「見える化」
数値の羅列では見えなかった傾向が、一目でわかります。
Before: ただの数値データ...
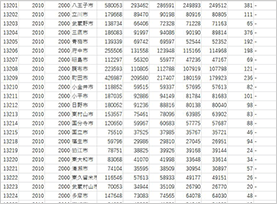
After: 色分けされた地図に!
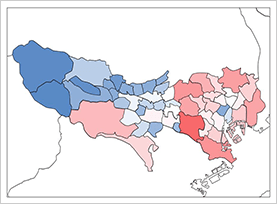
使い方は3ステップだけ
専門知識は不要。誰でも簡単に操作できます。
1
ファイルを開く
購入したExcelファイルを開き、マクロを有効にします。(初回のみ)
2
データを入力
指定のセルに、都道府県や市区町村ごとの数値を入力または貼り付けます。
3
実行ボタンをクリック
「塗り分け実行」ボタンを押すだけ。自動で地図が色分けされます。
商品仕様と価格
すぐに使えるマクロ設定済みファイルを含む、便利なセットです。
- 価格: 2,980円(税込)から
- マクロ設定済みExcelファイル(.xlsm)
- マクロ未設定Excelファイル(.xlsx)
- マクロファイル(.bas)
- 説明書(readme.txt)
- 納品: ダウンロード販売
お得な地方別セット、47都道府県セットもご用意しています。